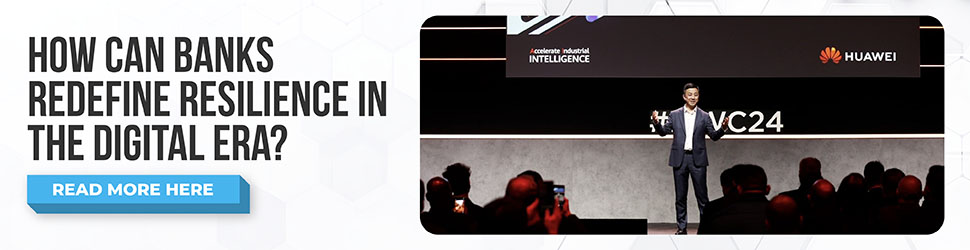Digital Security: Checking the Security of a Website Connection
by Fintechnews Switzerland August 23, 2022The constantly advancing digitalisation has inevitably led to a situation where life without the daily use of the internet is almost unimaginable. People not only get information online, but also shop, play games and carry out many transactions. Accordingly, digital security naturally plays a very important role.
This also applies to anyone who would like to visit a Bet365 Casino, for example. Not only must personal data be absolutely secure when gambling online, but also any money transfer. Of course, this quickly raises the question of how you can check the security of a website yourself.
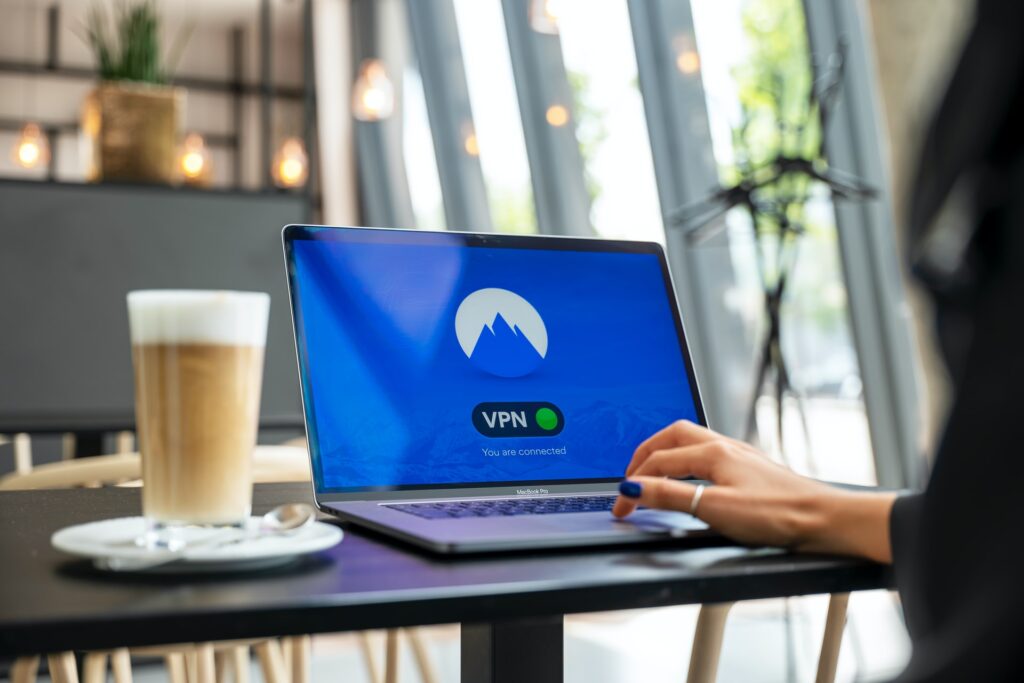
image via Unsplash
How to check the security of a website connection
It is always advisable to first take a close look at the security information of the website you would like to visit. For example, Chrome will tell you if a page is insecure or not private. This works quite easily, on the occasion of which you only have to check the security status to the left of the web address.
If a lock appears there, it means: This website is secure. If an “i” appears there, it means “Info” or “Not safe”. If a red triangle appears with an exclamation mark inside, it means the page is “not safe” or even “harmful”. If you click on the respective symbol, you can view the details and permissions of the website. In this view, a detailed summary is displayed indicating how private the connection is classified by Chrome.
Safety symbols and their meaning
The aforementioned icons provide information on how safe it is to visit the respective website and whether the corresponding website has a security certificate. In addition, this area also indicates whether the certificate is classified as trustworthy by Chrome and, furthermore, whether Chrome was able to establish a private connection to a website.
The lock
If the lock symbol appears, it means that the website in question is secure. All information sent to the website will therefore remain private. However, despite this symbol, caution is still advised when sharing private information. You should definitely take a closer look at the website and judge for yourself whether you are really on the desired website.
The “i”
The “i” signals that this time it is not a private connection. It is therefore possible that unauthorised persons could gain access to information sent to the website. Accordingly, this information could also be manipulated.
However, there are also websites where a secure version can be accessed. To do this, you have to switch to the address bar of the browser and first delete http://, then enter https:// instead. If this does not work, it is possible from time to time to contact the owner of this website and ask him to secure the website and thus also one’s own data with HTTPS.
The red triangle with the exclamation mark
As a matter of principle, no private information or personal data should be entered on such sites, and certainly no payments of any kind should be made. It is best not to visit such websites in the first place.
Not secure means in this case, that the data protection on this website is not secured. It is then even possible for unauthorised persons to gain access to information that you have either sent to the website or that has been transmitted from the website to your own computer.
It is also possible to receive a warning message “registration not secure” or “payment not secure”.
Harmful – one should definitely not visit such a website. Safe Browsing has marked this site as unsafe. Visiting such a website is likely to put one’s private information at risk. Visiting such a website should therefore be avoided at all costs.
There are websites that are allowed to display unsafe content, here’s how to choose them
To select these websites, you must open Chrome. Then click on the three-dot menu and select “Settings”. Now click on “Privacy and Security” and then on “Website Settings”, after which it goes on to “Additional Content Settings” and then “Unsafe Content”. Now click on Add for the item “Unsafe content may not be displayed”. Now enter the URL of the website.
This changes the default settings of an added web page. Again, for this configuration, click on the three-dot menu next to the URL. Now you can choose either Allow, Edit or Remove. If a full-page error message “This is not a secure connection” appears, then there is a problem with the website, your own network or with the installed hardware on site.
Security certificates
With the help of security certificates, a website server can prove the identity of a page to a browser such as Chrome, for example, if it uses HTTPS. However, almost anyone who knows a little about this can create such a certificate, so it does not have the highest informative value. Chrome only classifies websites as trustworthy if they use certificates from trustworthy organisations.
Chrome offers security features
These include the security check and the HTTPS-First mode, with which you can surf more securely.
Hacked passwords
Hacked passwords have an important role in data leaks on websites or in third-party apps. Immediate replacement of these passwords is absolutely essential for data security.
Safe Browsing
If Safe Browsing is enabled, you will receive notifications about malware, potentially harmful extensions, phishing or websites that Google believes may not be safe.
Chrome automatic updates
To always be protected with the latest security updates, Chrome can be automatically updated to the latest browser version.
Activate HTTPS First Mode
Basically, HTTPS connections to websites are more secure than those without this protocol. If the HTTPS-First mode is activated, Chrome will try to load all websites via HTTPS. As soon as a website is called up that does not support this protocol, a corresponding warning appears.
IP addresses and the secure connection
When visiting a website, Chrome searches for the IP address of the website’s host server. Activating the “Use secure DNS” function ensures that all information transmitted as part of the search is encrypted. This protects the money transfer, all information and other user data sent.
If the default setting is “Use secure DNS” and “Use current provider” has been activated in Chrome, then Chrome will look for an unencrypted page if there are problems in security mode. You can select a provider yourself in the “Custom” drop-down menu. Chrome therefore does not use the unencrypted mode by default.
Featured image credit: Freepik